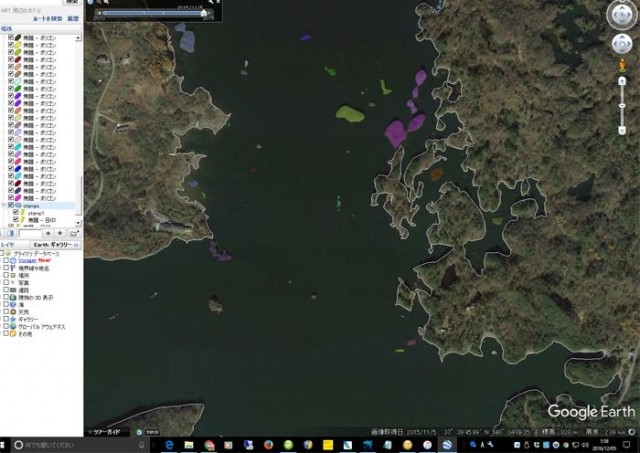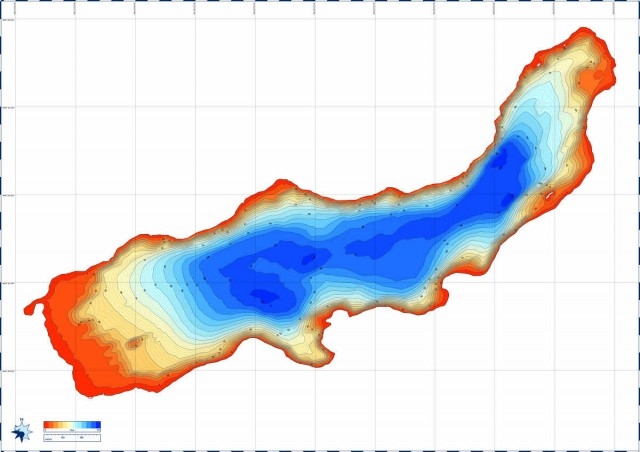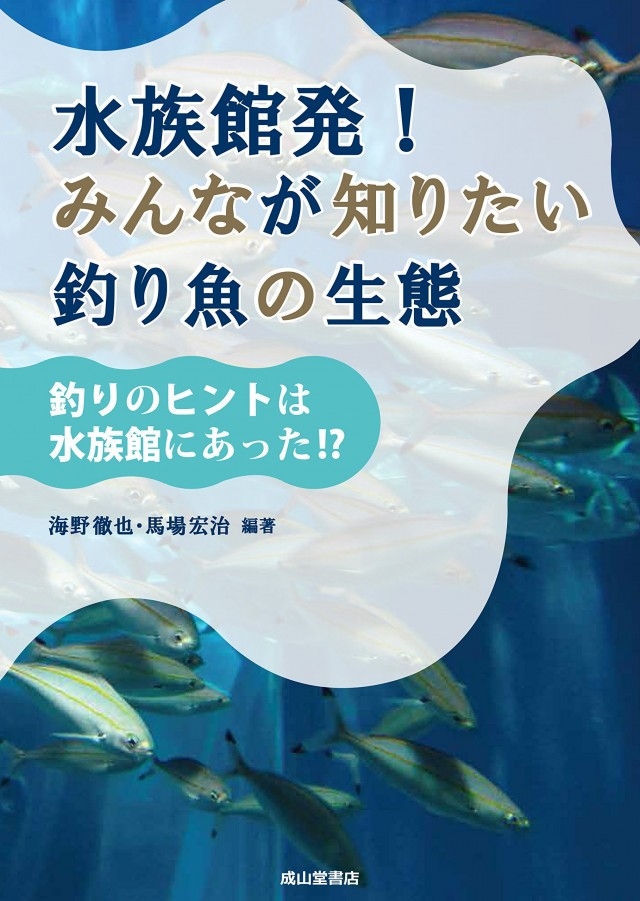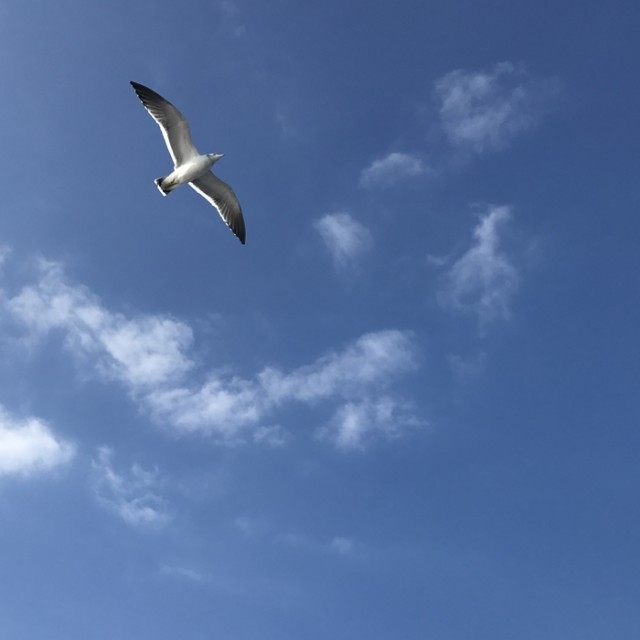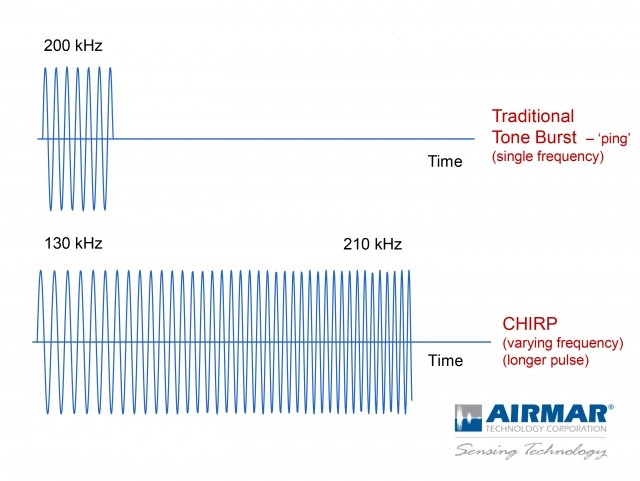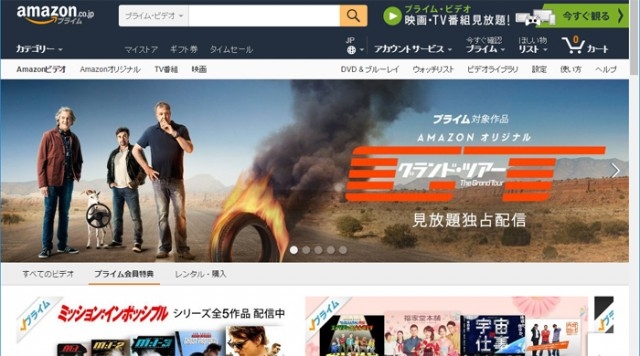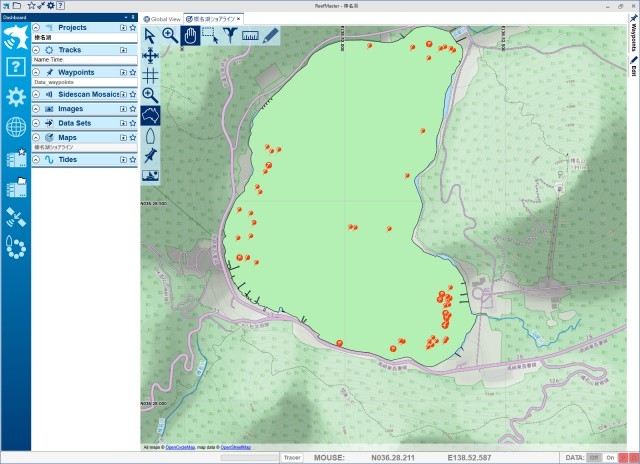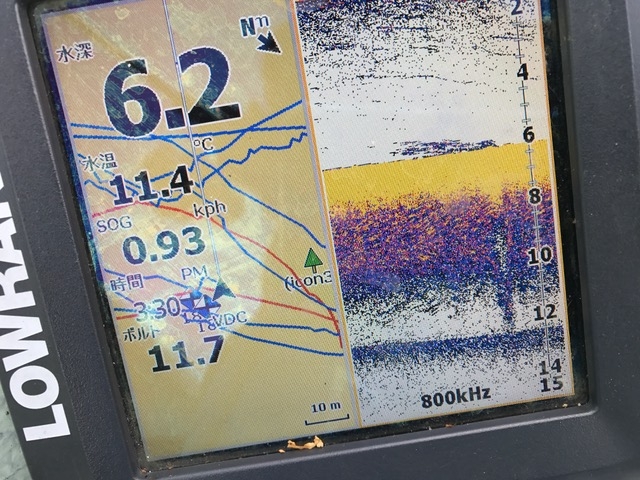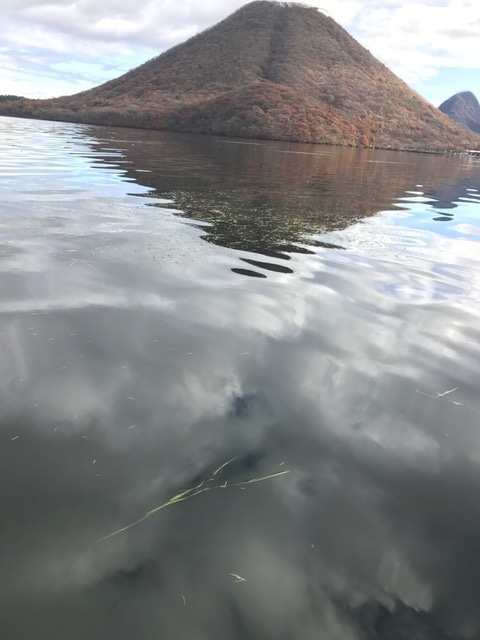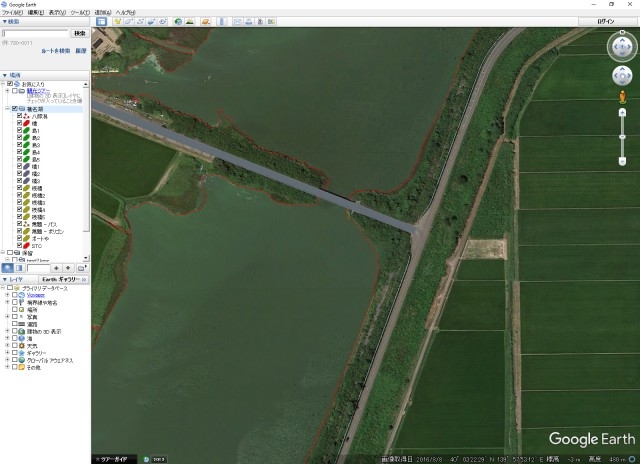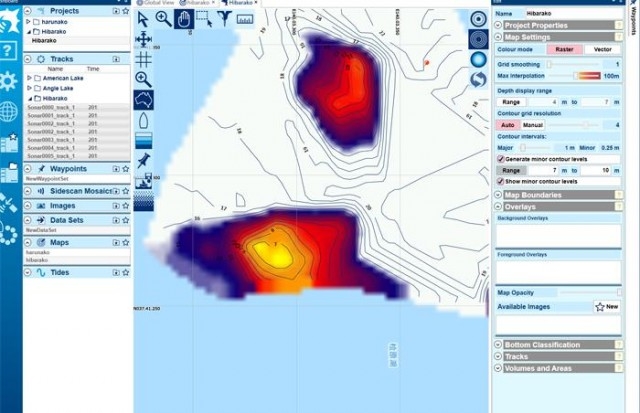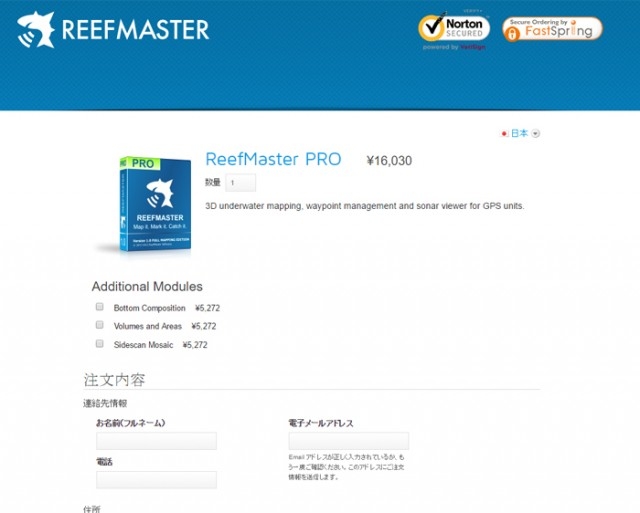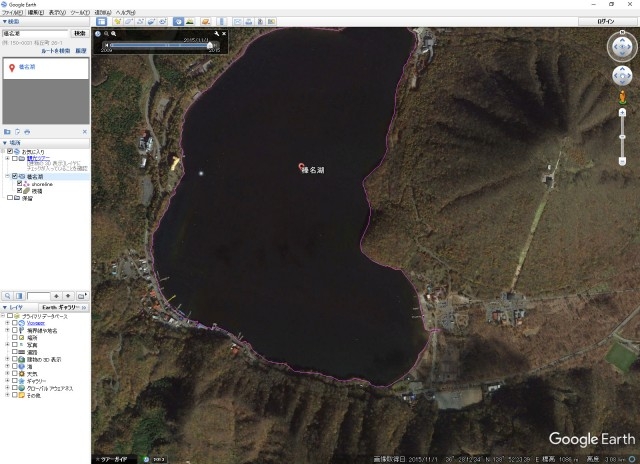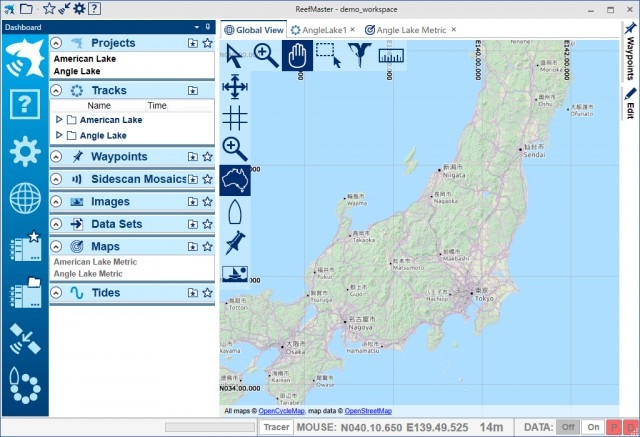陸っぱりでも使える。Googleマップで釣りのポイント管理をしてみる
バス釣りしてるひとの8割9割はオカッパリなのにリーフマスターのネタバッカリですいません(*´ω`*) けど、今回はその派生ネタとして陸っぱりでも使える小ワザのご紹介です。
霞ヶ浦水系の陸っぱりは場所は単調な護岸が多いんですが、そんな単調な護岸でもバスの着き場はけっこう決まっています。あんがい釣れるのはいつも同じ場所だったりします。そしてのようなピンスポットはたいてい沈みモノがあったりボトム変化がある場所です。ただ、地上の景色は殆ど同じなので、次に釣りへ行った時「えーっとどこだっけな?この前釣れた場所」みたいな感じになりがち。そんな時、ささっとスマホを取り出して、過去に釣れたポイントがマップで確認できたら便利ですよね(-ω☆)
また、普段ボートで釣りしてて、たまに陸っぱりする人は「あ~GPSあったらスポット解るのに~、沖からと岸からだと向き違うから山立てもできねーや」っていうことがあると思います。そんな時はGPSに溜めてあるウエイポイントをグーグル・マップで見れるようにすればOKです(GPS魚探を使う応用編はページの最下部に書いてます)
ってことで、このエントリーは
- 過去に釣った事ある場所や今度行ってみたい場所をマークしておいて釣行時にそれをスマホで見る。
- 目に見えないチャネルや沈みモノの場所をGoogleの衛星写真で見つけて陸っぱりに活かす
- ボートの人ならGPS魚探に保存してるウエイポイントをGoogleマップに表示させて陸っぱりで流用する
- スマホ(ここでいうスマホはiPhoneも含みます)なら100%入っているであろうGoogleマップアプリを使う=誰でも無料でできる技(ただしパソコンは必要)
以上のことをするための方法です。
画面イメージ
北利根川に行ってGoogleマップを開くと以下のように複数のマーカーが打たれる感じ。今このブログを書いているのは私の自宅なので、自分のイチはマップに表示されていませんが、実際に北利根に行けば自分の位置も表示されます。
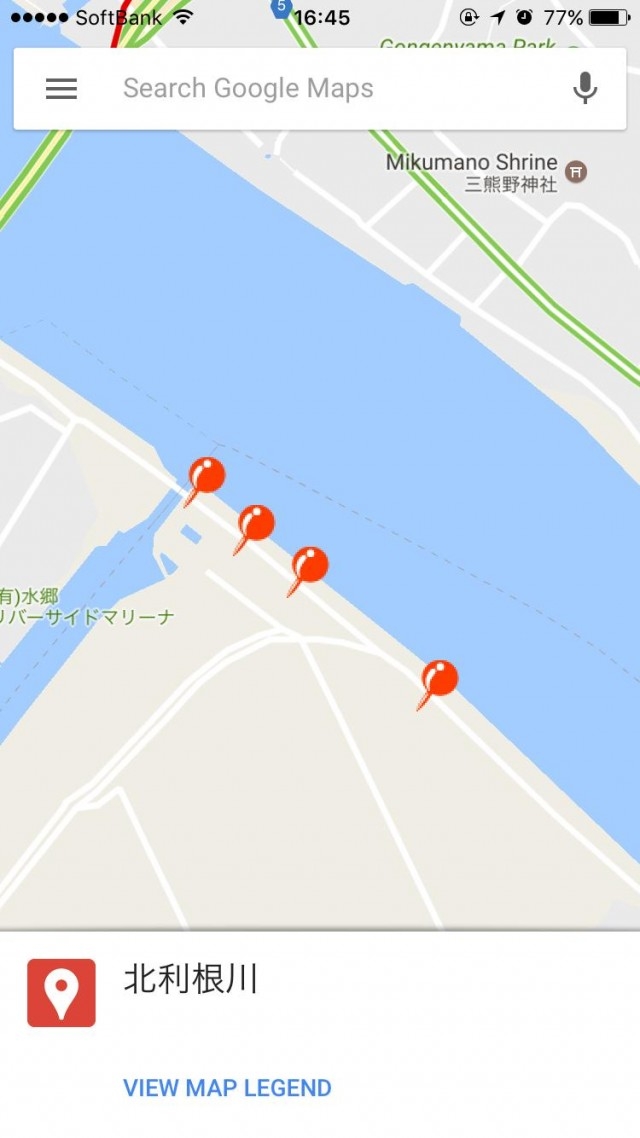
なお、iPhoneの場合、カメラの設定で「GPSをON」にしておけば、iPhone単体で以下のように「釣った場所」をマップ上に表示することが可能です。けど、この方法では自分の今現在の位置と連携できないんですよね。そこが玉に瑕。けど、今回の「Googleマイマップ」を使えば、自分の現在地とマーカーを同時に表示可能です。
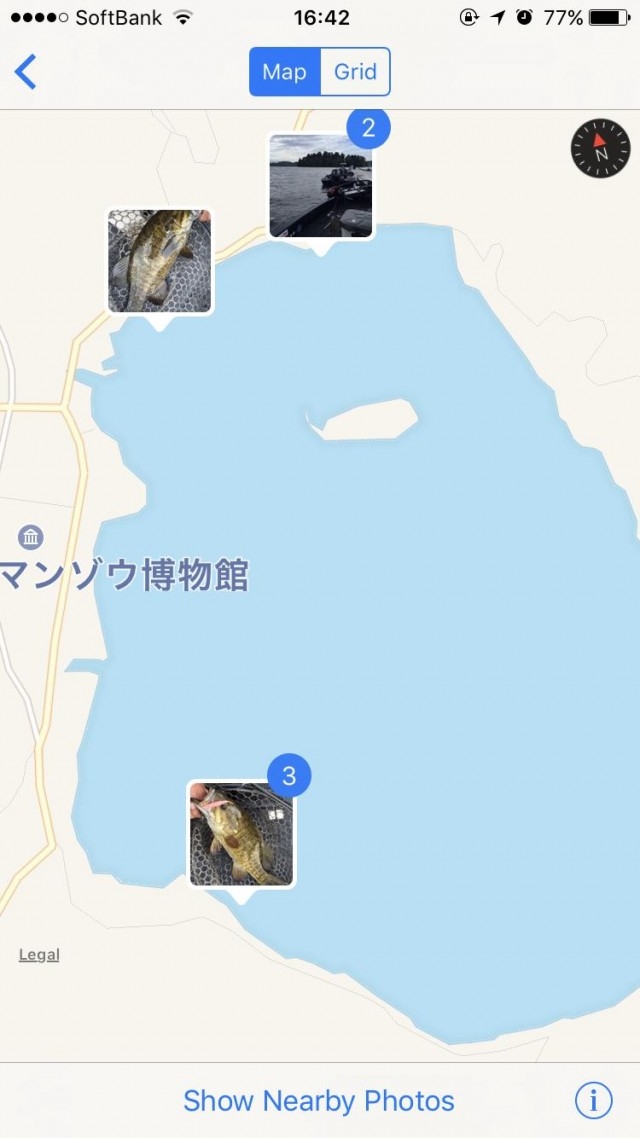
基本編:必要なもの
- パソコン
- スマホ
- Googleマップアプリ
- Googleアカウント
- 応用でGPS魚探(ページ最後に書いてます)
基本編の大雑把な流れ
- パソコンのGoogleマップやGoogleアースでマーカーを使って釣り場で見たいマーカーや線を書き込む
- Googleマイマップにそれらのマーカー群をマイマップに書き出す
- 釣り場に行ったら2で作ったマイマップを開く
です。
1.パソコンのGoogleマップやGoogleアースでマーカーを使って釣り場で見たいマーカーや線を書き込む
Case1.Googleマップの例
1-1.Googleマップを開く https://www.google.co.jp/maps/
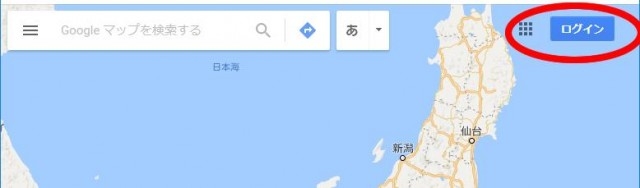
画面右上に「ログイン」と出ている場合はお持ちのGoogleアカウントでログインします。
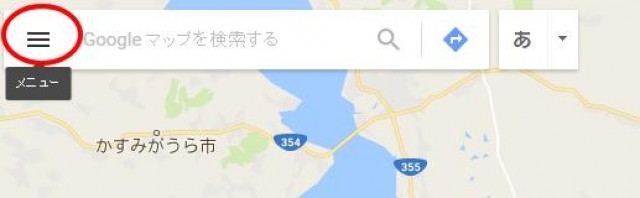
1-2.メニュー→マイプレイス→マイマップ→地図を作成
新しい画面が開かれて以下の感じになります(2016年12月現在の画面)
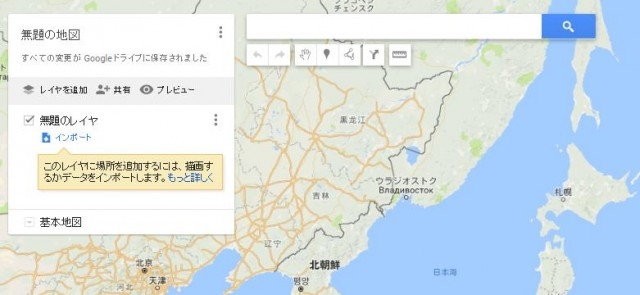
「無題の地図」をクリックすると名前を変える画面になるので自分で判別しやすい名前に変えます(ここで付けた名前をあとからスマホで選ぶ)
今回のサンプルでは「鰐川春によく釣れた場所」にしてます(本当に釣れた場所ではありません)
1-3.目的の場所を拡大する。検索窓使ったり拡大・ドラッグして鰐川を表示させます。
画面左の「基本地図」をクリックして「衛生写真」にします。
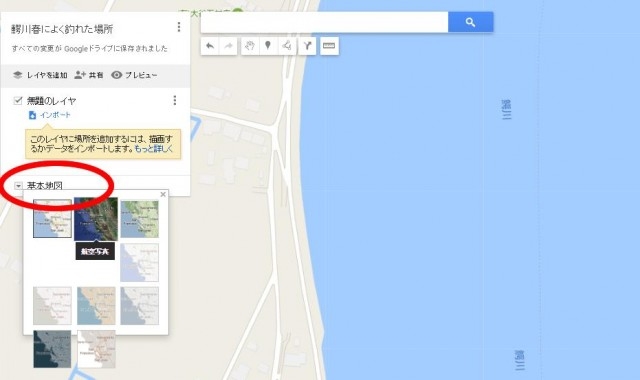
1-4.マーカーを打っていく
下図の赤丸のやつをクリックしてマーカーを打っていきます
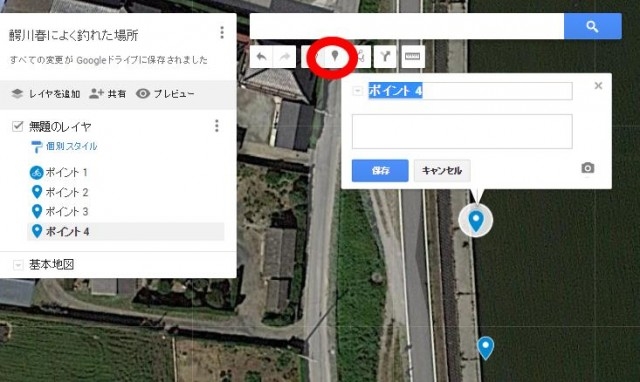
それぞれのマーカーには名前とコメントを付けられます。なんなら写真も添付可能です(ボートの人ならサイドイメージの画像を貼るなども可能)。
1-5.必要であればマーカーの色やカタチを変える
既存のマーカーをクリックすると編集画面になります。マーカーの色やアイコンを変えられます
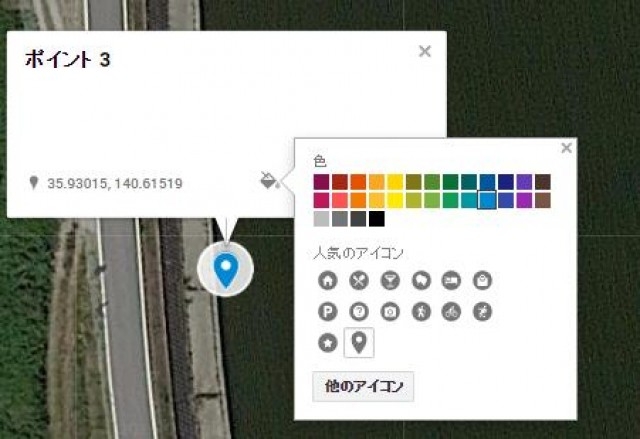
アイコンはたくさんあります。
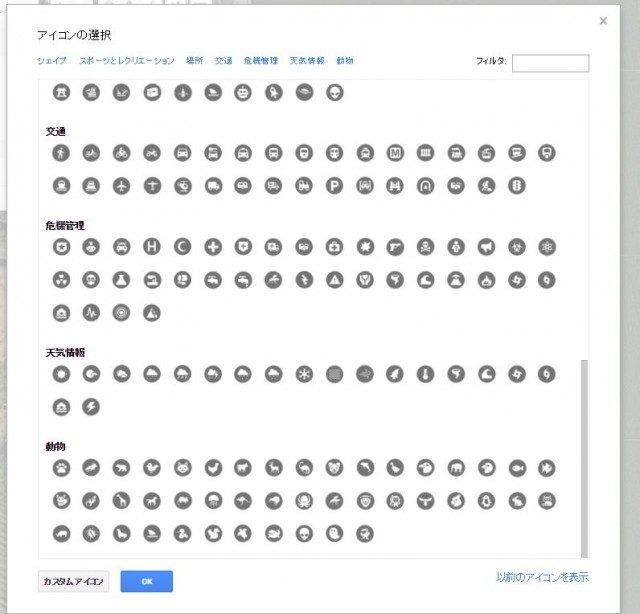
アイコンの他に線を描くことも可能です。
これでとりえあずGoogleマイマップでの作業は終わりです。常に自動保存されているので、明示的に保存する必要はありません。STEP3の「釣り場に行ったら2で作ったマイマップを開く」へ進んでください。
Case2:グーグルアースでやってみる
基本的にGoogleアースとGoogleマップの衛星写真は元データが同じなので、たいがいはGoogleマップの衛星写真で用事はすみます。が、強いて違いを挙げると
・Googleアースは「過去の写真」も見れる
・GoogleアースはGoogleマップより拡大できる
の2つのメリットがあります。
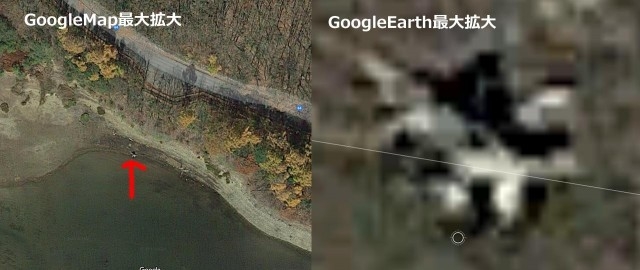
上図が最大拡大写真の違い。ってもアースはビットマップを無理くり拡大してるだけなのでボケボケ画像ですけどね(*´ω`*)
「過去の写真が見れる」のは作成する釣り場によってメリットがあるかもしれません。それは水位の違いです。グーグルアースで過去の写真を何枚か見てって、普段みることが無いような減水時の写真を見れたらラッキー!
以前書いたGoogleアースがめっちゃ鮮明になってるのでシャローの沈みモノなんかをマーキングできる可能性 UNITOROで使った野池はまさにこのケースなので、その池をサンプルにしてみます。
普段このような水位の野池ですが、

2004年は水抜きされた写真でした。

よくよく見るとチャネルの他にロードベッドも見えますね。今回はこれを使ってみます。
1-1a.Googleアースのポリゴンを使って道路跡を作成
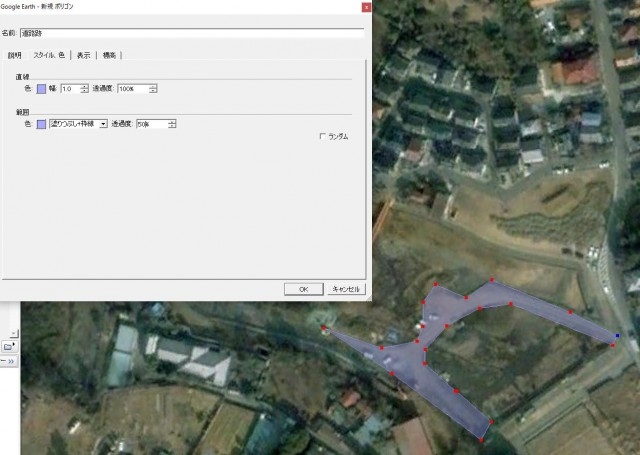
他にも明確なブレイクラインに線を引いたり怪しげなスポットにマーカー打ったりします。

1-2b.作成した線やマーカーを一つのフォルダにまとめます
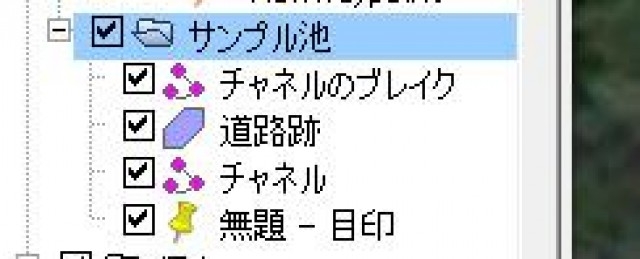
1-3b.フォルダを右クリックして「名前をつけて場所を保存」

つけた名前.kmzというファイルが保存されます。保存された場所を覚えておいてくださいね。
2.Googleアースで作ったKMZファイルをGoogleマップのマイマップに読ませる
2-1.Googleマップを開く https://www.google.co.jp/maps/
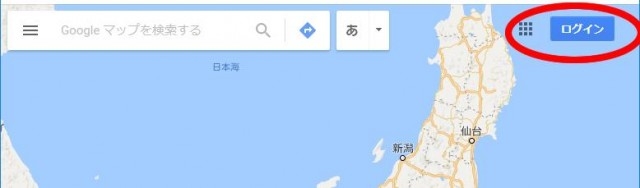
画面右上に「ログイン」と出ている場合はお持ちのGoogleアカウントでログインします。
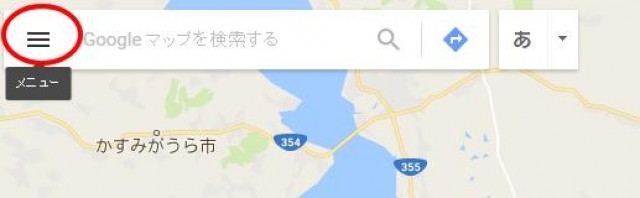
2-2.メニュー→マイプレイス→マイマップ→地図を作成
新しい画面が開き「無題の地図」というのが表示されるので、そこの無題のレイヤ下の「インポート」をクリック
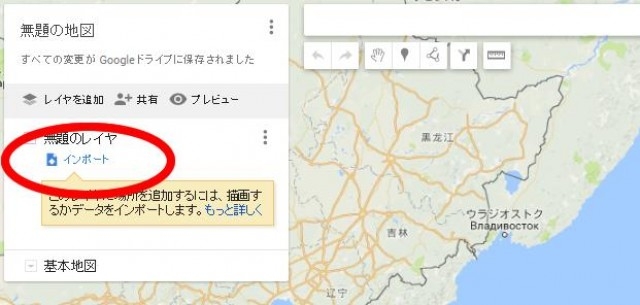
「インポートするファイルの選択」という画面になるので、さきほど作ったkmzファイルを指定します。
はい!無事にGoogleマップにさきほど描いた線やらマーカー(目印)が表示されました(-ω☆)
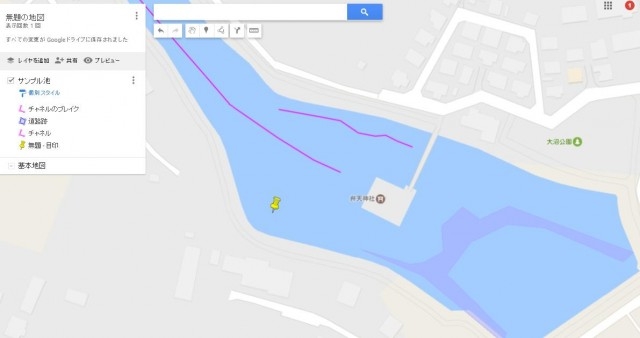
※ここで作った「マイマップ」は自分しかみれないのでご安心ください。他の人にも公開可能ですが、何もしなければ自分にしか見れません。
3.釣り場に行ったら2で作ったマイマップを開く
ここからは釣り場に行ってスマホで行う操作です。
3-1.スマホでGoogleマップを開きます。
※毎度のお願いですが私のiPhoneは英語モードなのでちょっと画面が違うんですが、タップする場所は同じです。ご了承ください。
Googleマップには必ずログインしておきます。もちろんPCで使ったのと同じアカウントでログインします。
3-2.検索窓左の三本線アイコンをタップしてメニューを開く
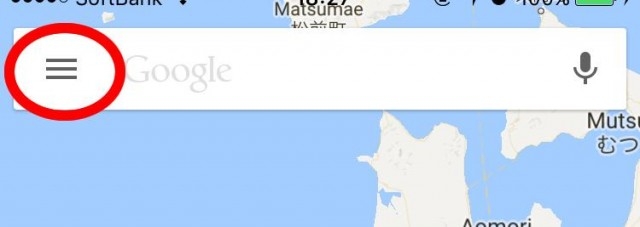
3-3.メニューの中に「あなたの場所」的な日本語のところがあるので、それをタップ
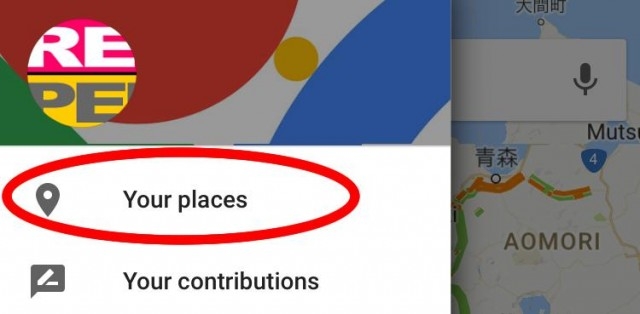
3-4.パソコンのグーグルアースで作ったマイマップがリスト表示されるので、どれをタップ
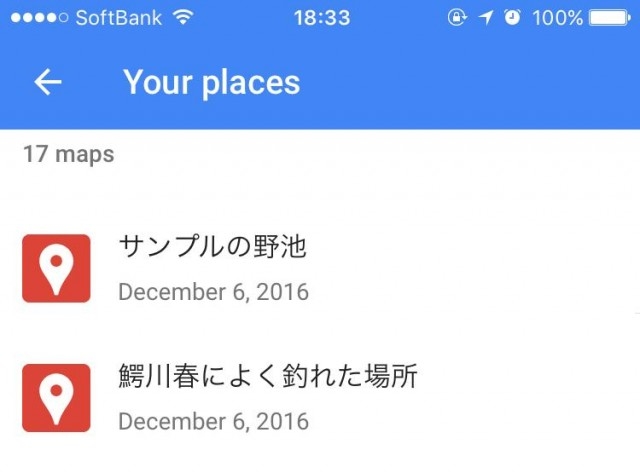
すると、こんな感じで今自分が立ってるところとマーカーの位置関係が一目瞭然(-ω☆)
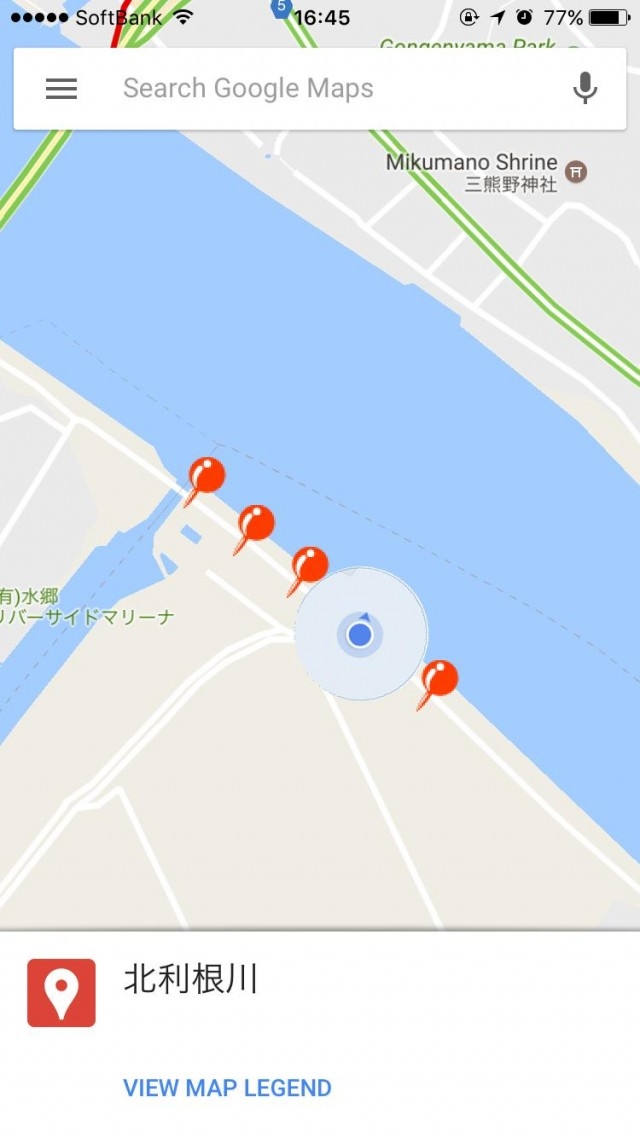
なお、自分の位置マーカーは画像合成です(*´ω`*)
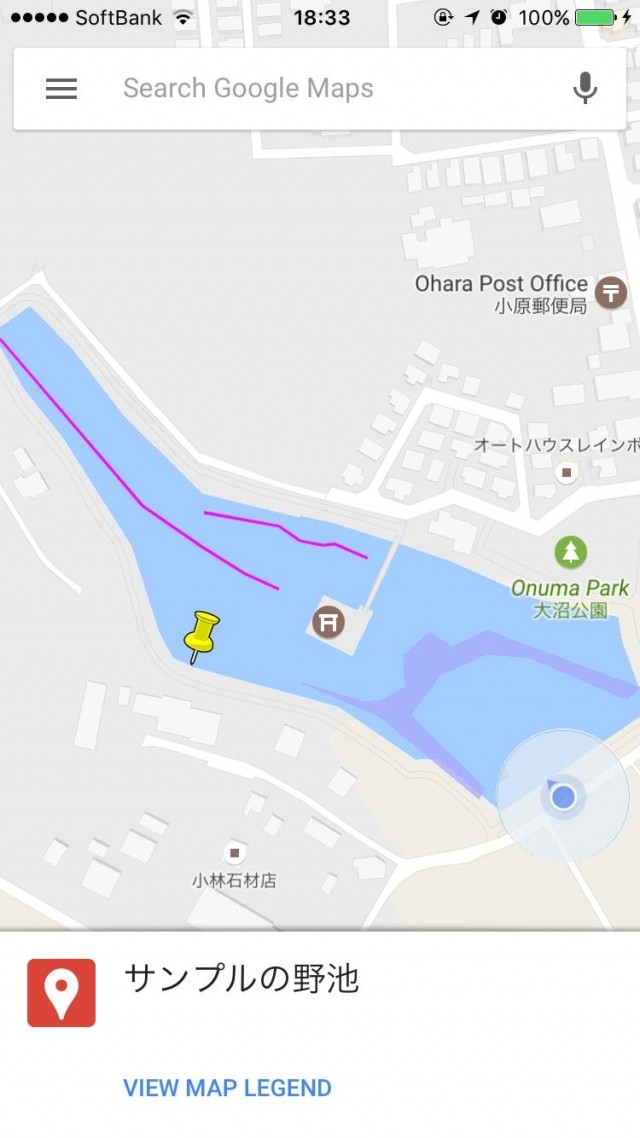
※ゆってもGPS精度やGoogleアース・マップに若干のズレは生じます。厳密に数センチ~何十センチ単位でピンを特定するのは難しいと思います(*´ω`*)
なお、マイマップのレイヤー機能を使えば、いろんな釣り場を一つのマイマップにまとめることも可能です。
以上が陸っぱりアングラー向けの小技でした。こうやって写真並べて解説すると、めっちゃ面倒そうに思えますが、実際にやってみると、すごく簡単にできます。ぜひご活用くださいね(-ω☆)
4.応用編:ボートアングラーがGPS魚探に保存してるウエイポイントや航跡を陸っぱり+スマホGoogleマップで活用する
ここからはGPS魚探ユーザー向けの応用編です。簡単にいえば普段自分が使っているGPS魚探画面をそっくりそのままスマホ・タブレットで表示させる技です。私はロランスしか持っていません。ホンデックスやハミンバード社でもウエイポイント・航跡をSDカードに書き出せるのなら同じようなことが可能だと思われます。
手順の大まかな流れ
- ロランス魚探でウエイポイントやトレイルをSDカードに書き出す(Data.usrの作成)
- http://www.gpsvisualizer.com/でusrファイルをgpxファイルに変換する
- グーグルマップでgpxをマイマップに読み込む
です。3の操作は上で書いた陸っぱり用と同じ操作なのでそっちもみてくださいね(-ω☆)
4-1.ロランス魚探でウエイポイントやトレイルをSDカードに書き出す(Data.usrの作成)
これは魚探ごとに操作方法が違うので詳細な操作方法の解説は省略します。ウエイポイント・航跡のエクスポートを行いSDカードに書き出します。
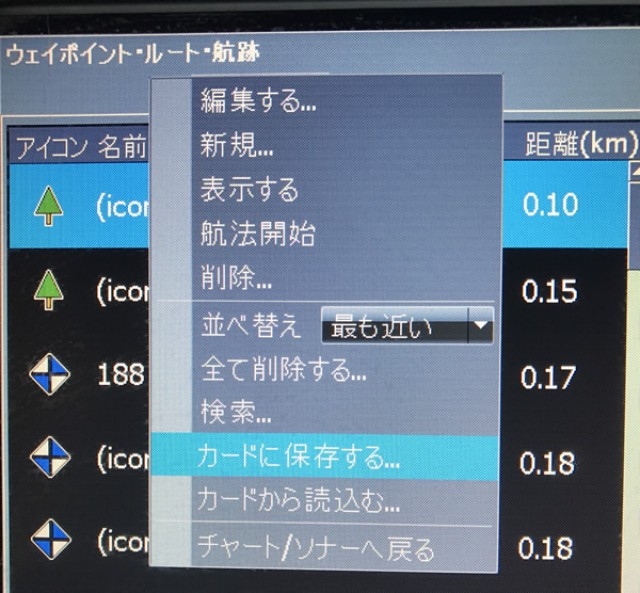
Data.usrというファイルがSDカードに作成されるのでそれをパソコンにコピーします。もしくは次のステップでSDカードから直に読ませます。
4-2.www.gpsvisualizer.comでusrファイルをgpxファイルに変換する
usrファイルはロランス社独自のファイル形式なので、グーグルマップは読めません。Googleマップでも読めるように汎用的なgpxファイルに変換します。
1.http://www.gpsvisualizer.com/を開く
2.画面中央のGet started now!でData.usrを選択し、output formatをGPX fileにして「Convert it」ボタンをクリック
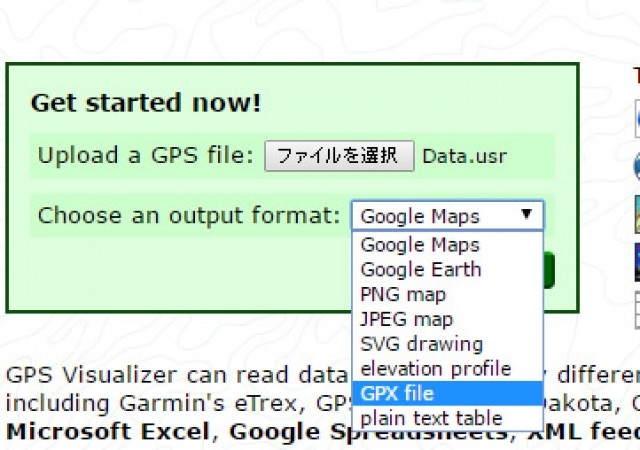
ここでGoogle Mapsファイルを選択してもOkですが、ちょっと話がややこしくなるので、ここではGPXファイルを選んでください。
少し待つと画面が以下に変わります。
4-3.Click to download 2xxxxxxxx-data.gpxの部分を右クリックして「名前をつけて保存」的なのでご自分のパソコンへ保存します。
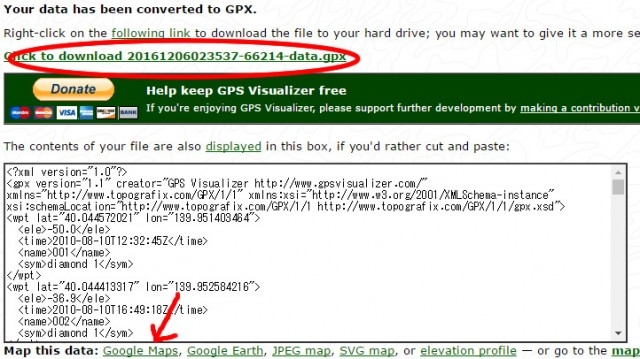
ちなみに、上の画面下にあるGoogle Mapsをクリックすると、今作ったやつをそのままブラウザで見ることが可能です↓
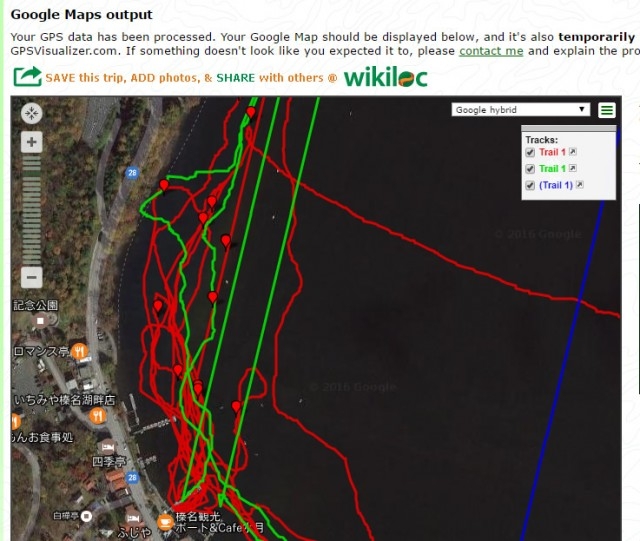
上図は余談でした。本題に戻ります。
4-4.さきほどダウンロードした2xxxxxxxx-data.gpxをGoogleマップのマイマップに読ませれば完成
マイマップへの読み込みは「Googleアースで作ったKMZファイルをGoogleマップのマイマップに読ませる」まで戻って確認してください。タイトルがKMZになってますがGPXファイルでも大丈夫です。
ってことで、自分のGPS魚探に溜め込んだウエイポイントや航跡をiPhoneで開くと以下の感じになります。なかなか感動的ではないですか?(*´ω`*)
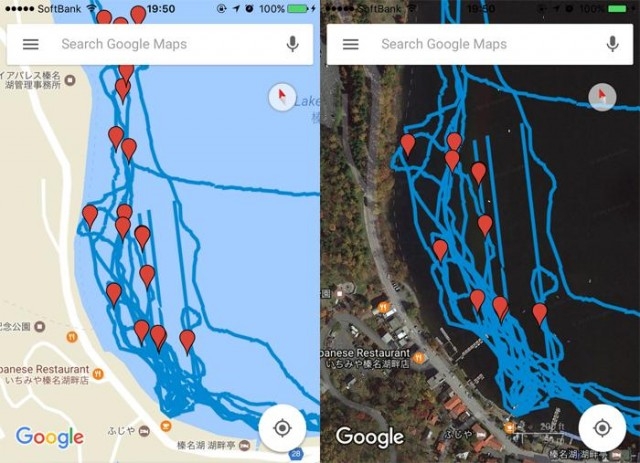
この例は榛名湖の私のデータなので、これをそのまま陸っぱりで使うのは(ポイントが沖なので)使えませんが、霞水系なんかの岸ベタスポットなら有効活用できるかもです。サイドイメージで沈みもの調べてGPSにマーカー打っておいてあとで陸っぱりから狙うみたいなことが可能です(-ω☆)
カテゴリ:LOWRANCE魚探GPS