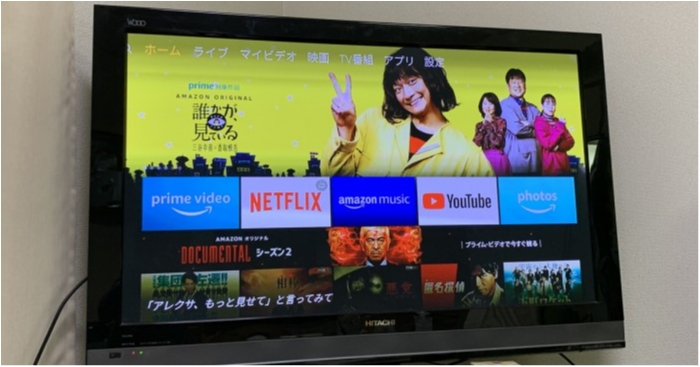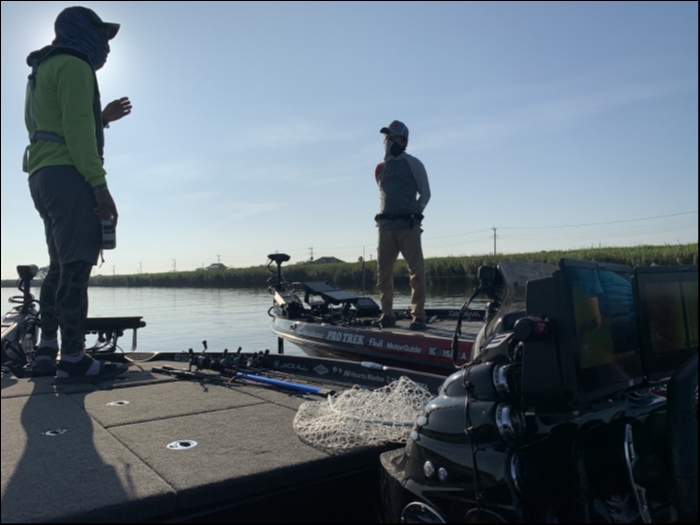iPhoneからWindowsへ大量の写真を送るときの神アプリ!「Send Anywhere」
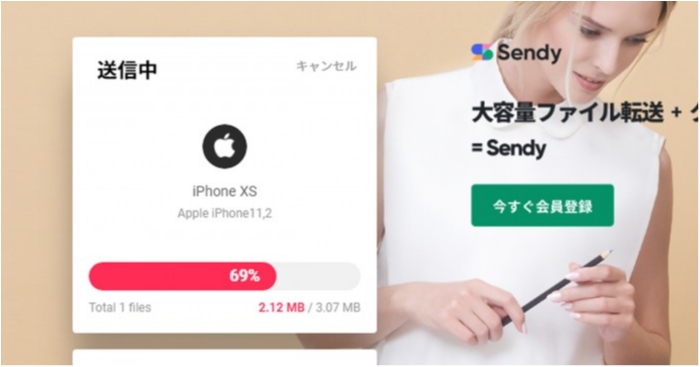
全国2000万のiPhoneユーザーでWindowsPCでブログを書いてる皆様へ吉報です。ついに発見しました神アプリ。
iPhoneで撮った大量の写真をWindowsPCへ転送するのってめっちゃ面倒ですよね?それを実現するには何パターンかあって
1.USBでWindowsPCとiPhoneを繋いてコピーする
これが昔はベストな方法でした。が、今はだいぶ面倒です。iPhone側の写真枚数って年々増加します。そうするとiPhoneをPCへUSBで繋いでもDCIMフォルダ以降の表示にめっちゃ時間かかるようになります。ヘタしたら数分待たされる。あげく、最近のiOSのバグなのか、動画ファイルなんかをコピーしようとすると「このデバイスに到達できません」っていうエラーが多発するし、iPhoneつなぐたびに「このコンピューターを信頼しますか?」とか毎回でてきて本当にウザイです。これが面倒でブログ更新をサボリ気味になったわ。今後のiOSバージョンアップで改善されるかもですが、現状USBケーブルでのコピーは使い物にならないレベルです(オレの環境だけかもですが)。
2.GoogleDriveを経由する
しばらくはこの方法を使ってました。
iPhoneからWindowsPCへ写真をさっさと送る方法 REDPEPPERS
iPhoneのカメラロールからGoogleドライブへアップロードして、Windows側のブラウザでダウンロードする方法。いわゆる「クラウド型」ですね。カメラロールからだと写真10枚しか送れないのがネック。そして、一旦iPhoneでアップロードして、PCでダウンロードして、って二度手間なのもちょっと面倒です。速度もそんな速くないし、近年のGoogle社はストレージの容量もちょっとケチってる感じ・・・
他にもAmazonとかDropboxなどのクラウドサービスを使うって手もあるけど上げて落としての二度手間はクラウド型の宿命だしスピードもそんな速くない。
3.Apple謹製のiColudを使う
iColudをWindowsにインストールすると、通常のWindowsフォルダとしてiCloudファイルを扱えるようになります。クラウド型だけど、上に書いた二度手間感はなくすごい便利に思えます。が、iCloudは「遅い」。iPhoneでアップロード開始しても蟻のごとく処理が遅い。で、肝心のWindows側のフォルダに表示されるのも「忘れた頃」に反映されてる感じでまったく使い物にならず(相手がマックだと速いらしいけど)。あげく複数のファイルを削除するときに一枚一枚確認ダイアログででてくるのもストレス。iOSとアップル製iPhoneアプリは超素晴らしいのにWindows用のアップル製アプリはほんとに使えないものばっかりです。
その他の小技
裏技としてフェイスブック経由ってのもあります。iPhoneから複数の写真をフェイスブックに投稿し公開設定を自分だけにする→PCのブラウザでダウンロード。これはナイスな裏技でスピードはだいぶ速いです。ただJPEG圧縮劣化があるのとEXIF情報が消されるのに注意です。写真が数枚なら自分宛てにメールするってのも手です。オレも1~2枚の時はメールしてます。
ってことでiPhoneからWindowsへ写真を大量に送るのはとってもとってもとっても面倒です。WindowsがAirDropに対応してくれればすべて解決なんですけどね~。
そして本題・2020年10月現在、このサービスが最強だと思うその名も
神アプリ! センドエニィウエア「Send Anywhere」
エニウエアにセンドっていう名の通り、いろんなデバイスからいろんなデバイスへファイルを送れるサービスです。が、ここではiPhoneからWindowsへ写真・動画を送ること限定で書きます。
ざっくり流れを書くと
(1)iPhoneのSend Anywhereアプリで写真を送る
(2)アプリに6桁の数字が表示される
(3)Windowsのブラウザでその6桁の数字を入れるだけでダウンロード開始!
たったこれだけですよ。面倒な会員登録とか一切不要です。しかも、これがすごいところはクライド経由みたいなワンクッションおくのでなく、PtoP的にiPhoneからWindowsへ直接ファイルを送っている(ようにユーザーには見える)ことが素晴らしい点です。こんな簡単操作で大量の写真を送れちゃう。もう本当に神!!ゴッド!
Send Anywhere使い方 (2020年10月17日現在)
まずはiPhoneへSend Anywhereアプリをインストールします
Send Anywhere - File Transfer App Store
アプリを起動すると写真のサムネが表示されます。画面右上の「選択」をタップし
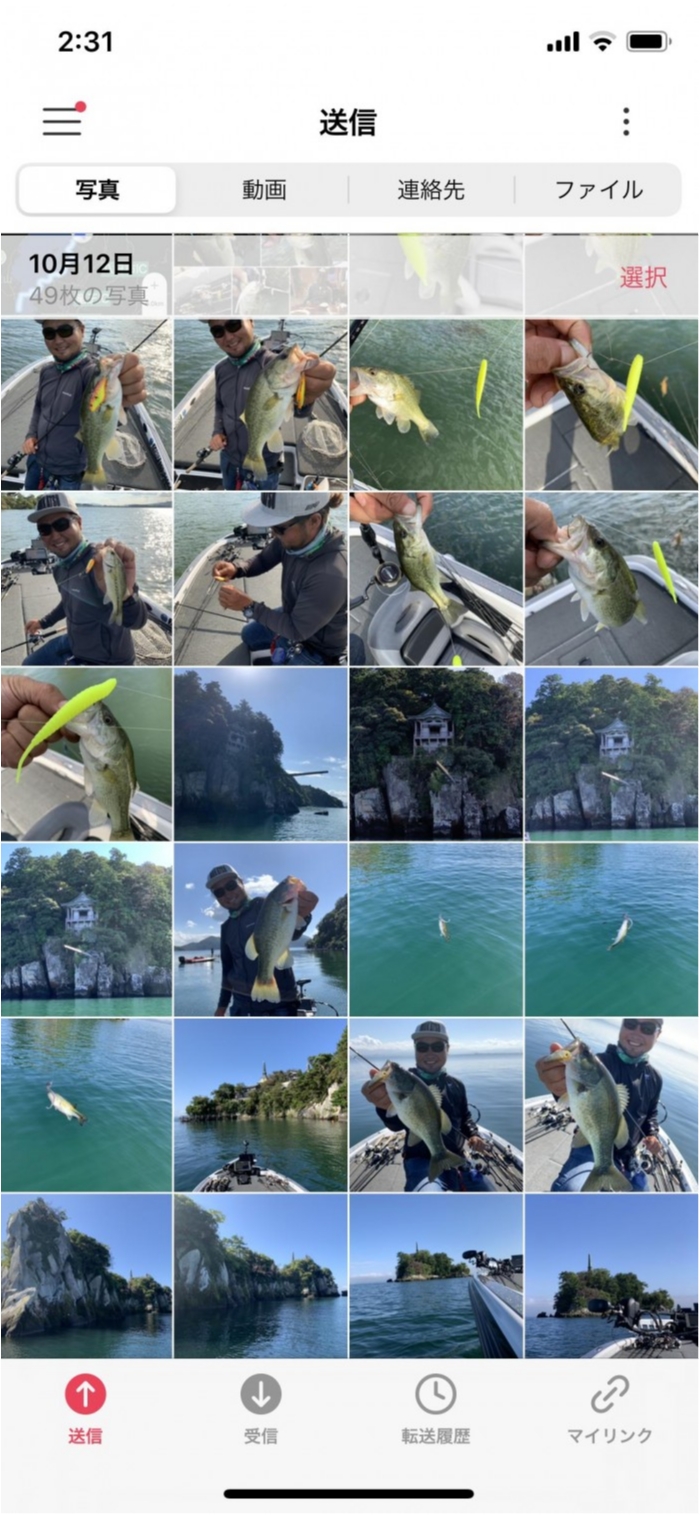
一個一個ポチポチしたり指でなぞって一気に選択したりなんだりで送るファイルを選択
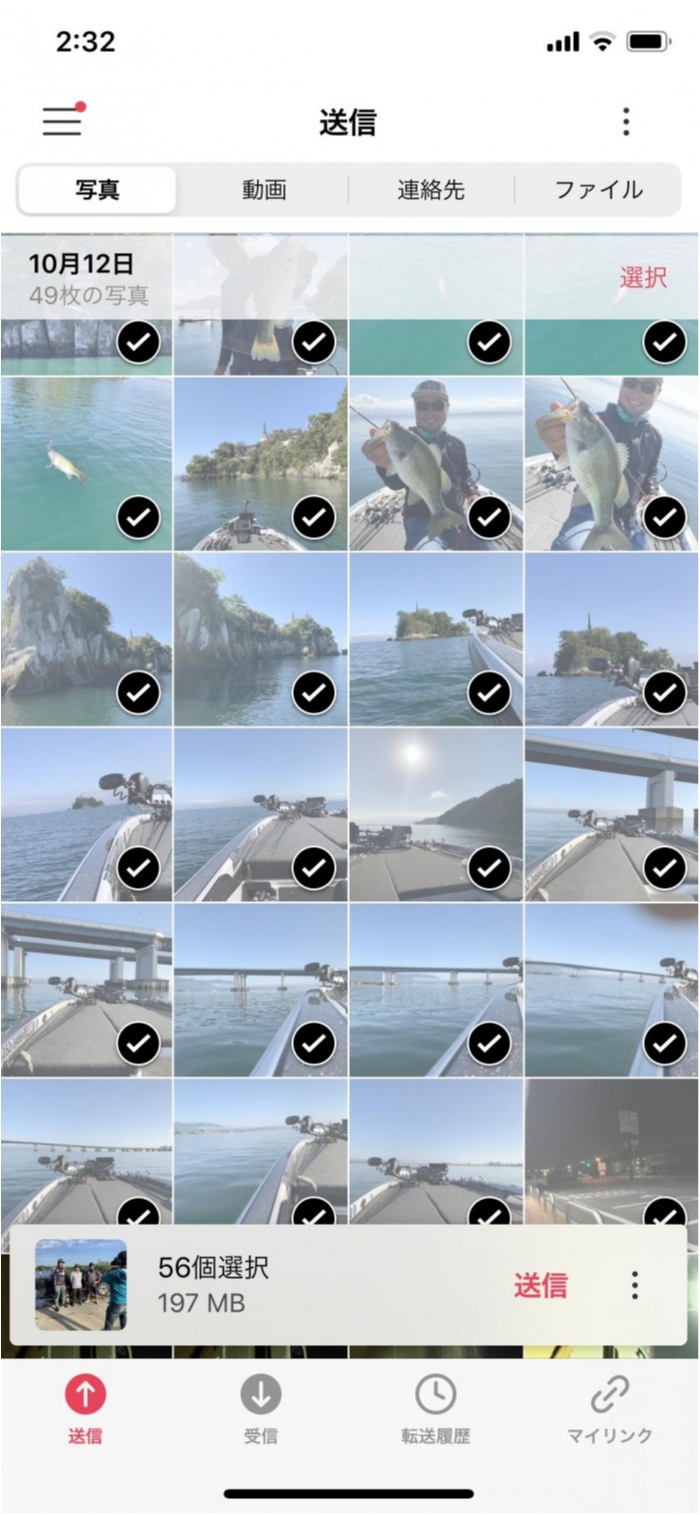
そしたら画面下の「送信」をタップ
すると6桁の数字が表示されます
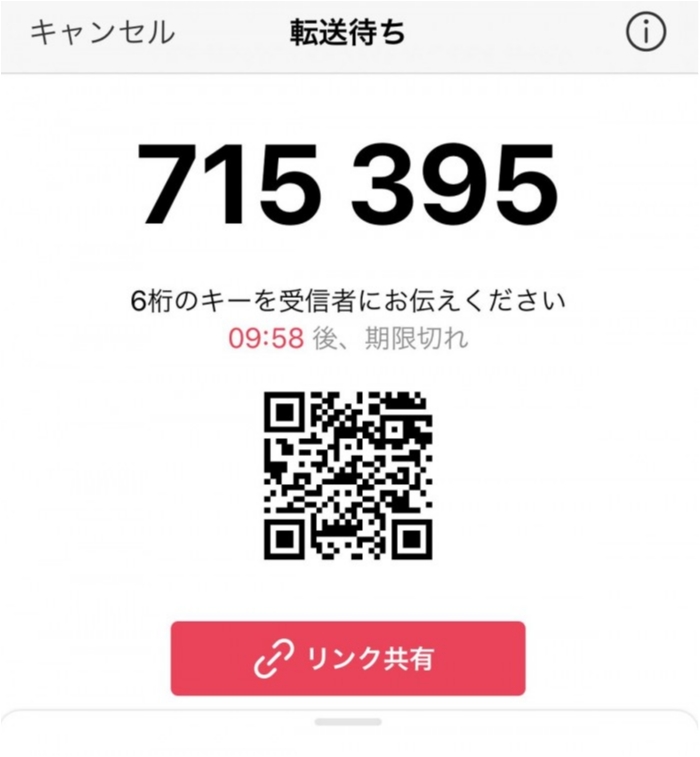
で、Windowsでブラウザを起動しSend Anywhereのサイトへアクセス↓
画面左下に地味に「受信」ていうカードがあります。
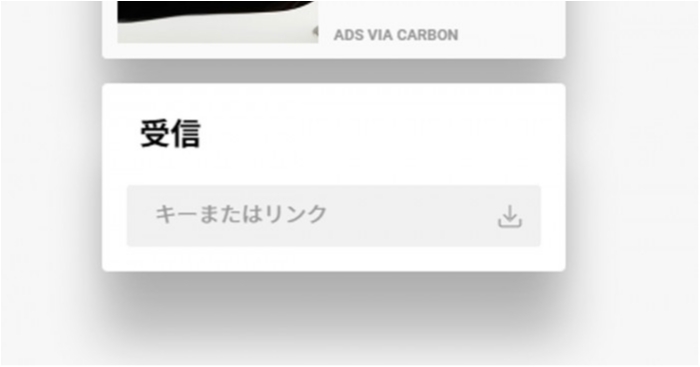
そこに先程の6桁の数字を入力。広告が表示されるけどそこは我慢。
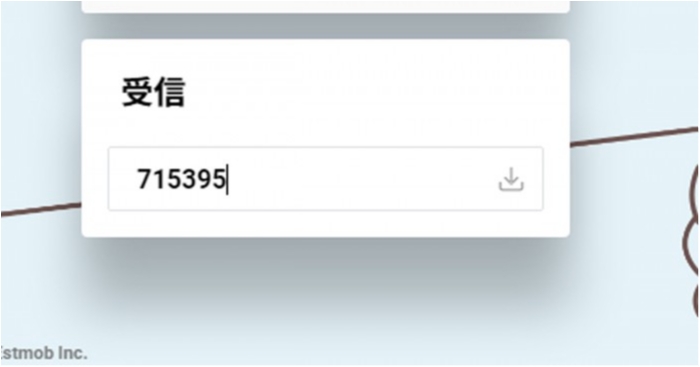
広告表示が終わると早速ダウンロードが始まります。この例では写真65枚197MBの転送。
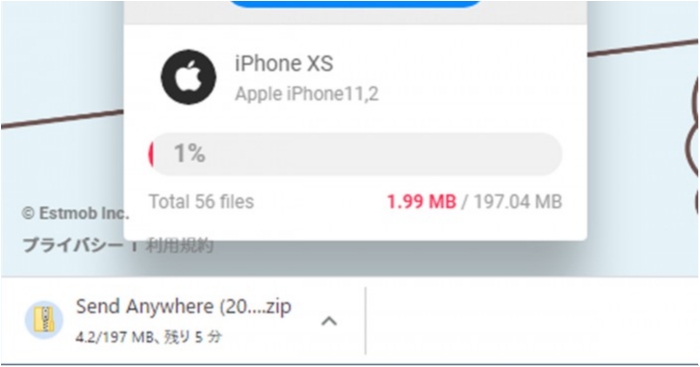
↑ブラウザのダウンロード用フォルダにZIPファイルがダウンロードされます。なお、うちのインターネットはまーまー速いですhttps://fast.com/ja/で下り300Mpbsくらい。そのポテンシャルをフル発揮できるほどSendAnywhere社のサーバーは速くない感じですが、決して「オセ~~~」ってほどじゃないです。他のクラウドよりはぜんぜんマシです。
しばらく待って・・・
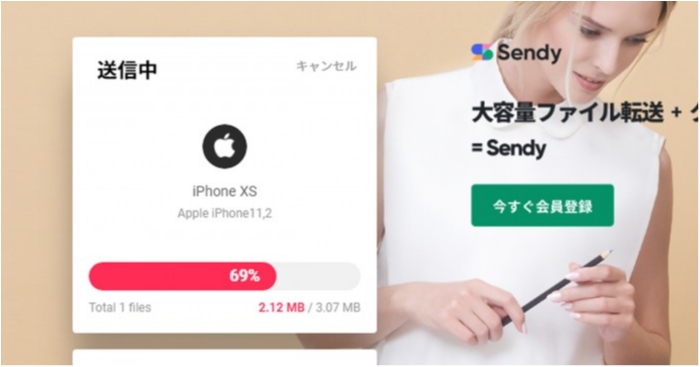
ZIPファイルがダウンロード完了。解凍すれば・・・
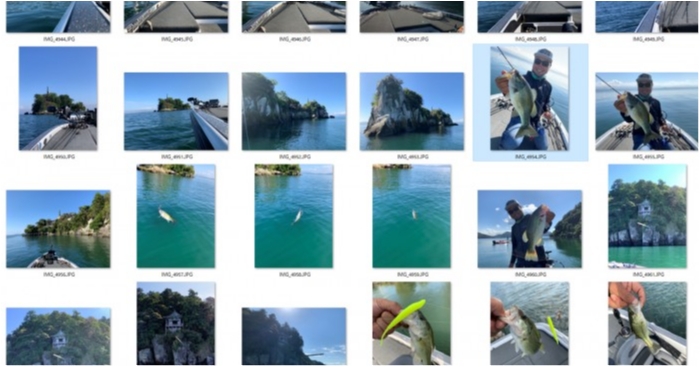
見事に65枚の写真が完璧にダウンロードされました!感動!!!
各クラウドやUSBケーブル経由よりは段違いに速いっす。
上記手順はSend Anywhereアプリから送ったけどiPhoneのカメラロールからも送れます↓
カメラロールで写真を選択し画面左下の転送アイコンをタップで以下の見慣れた画面に。
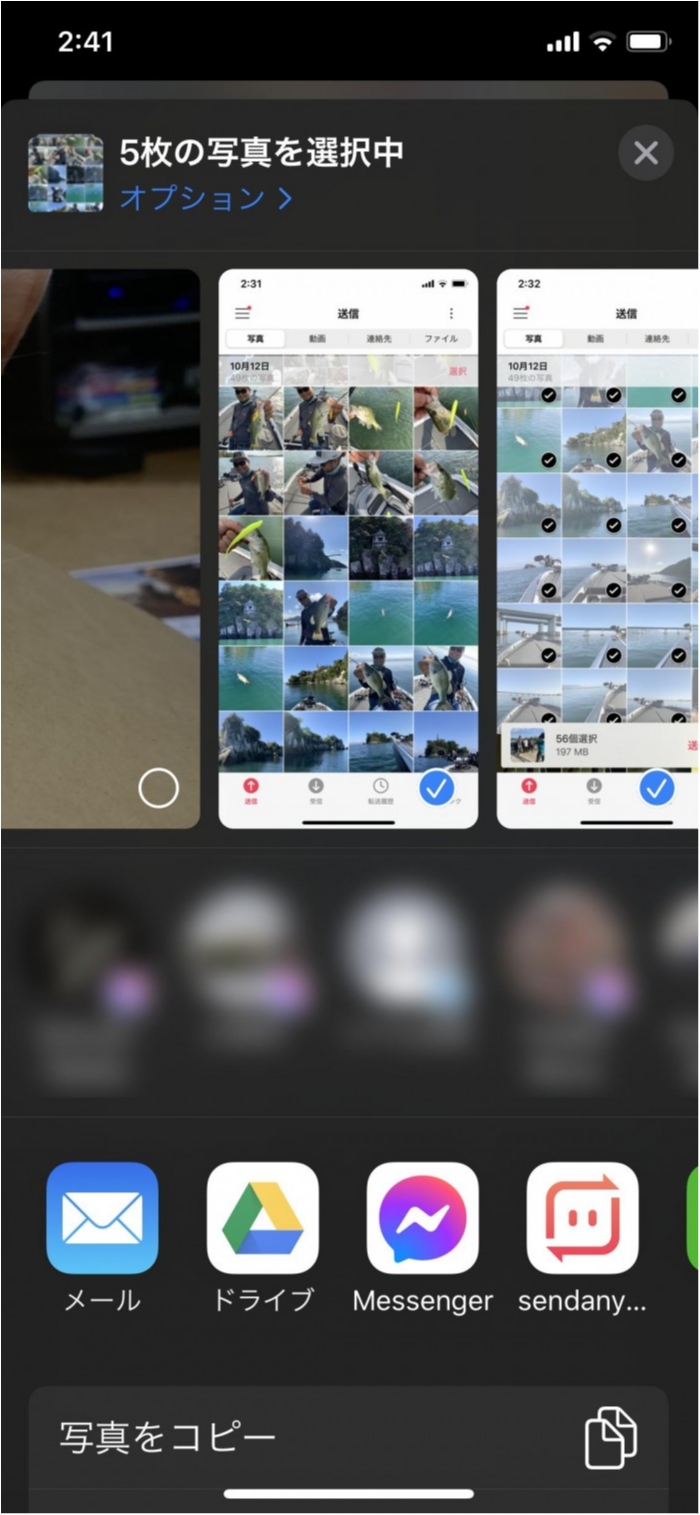
画面下部のアイコン一覧にSendany..って出てきます。
どっちを使うかはお好みで。
逆にPCからiPhoneへファイルを送ることもできます。まさにSend any where。本題と違うんで詳細は省きますが、ブラウザでhttps://send-anywhere.com/開いて画面左の「送信」
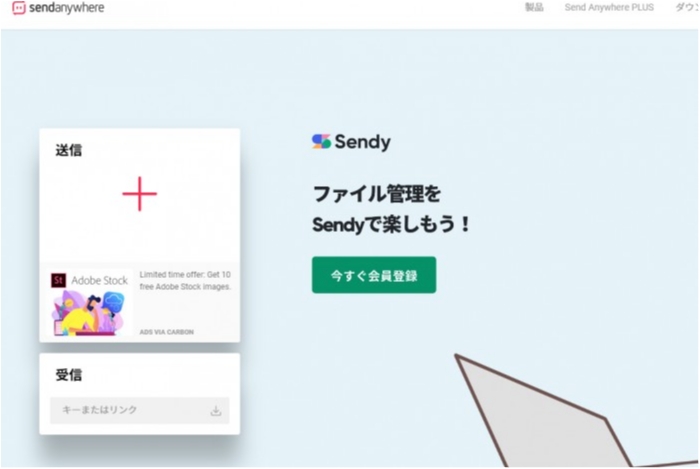
でファイルを選択、送信ボタンクリックで6桁の番号表示。あとはiPhone側のアプリを開いて「受信」→6桁の数字を入力。これでOKです。ファイルはiOSの「ファイル」「Snedanywhere」フォルダに収納されます。
2020年10月現在、アプリが不安定だったりすることもあるけど、こんな神アプリ・サービスを無料で使えるなんて本当に素晴らしいです。一気に人気になってサーバー遅くなったり有料化されると辛いけどiPhoneで写真撮ってWindowsでブログ書いてるひとは是非お試しください。写真転送が半端なく時短できます。
教えてくれたマシモPさんに超絶感謝(・ω・)ノ
カテゴリ:PC・スマホ・WEBネタ