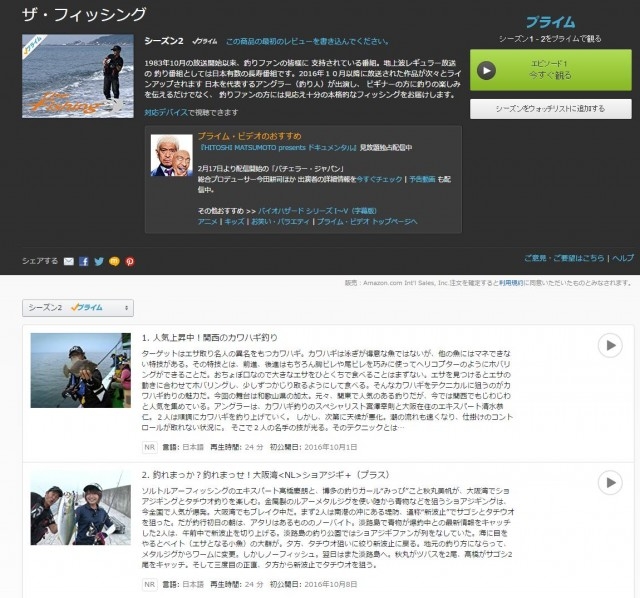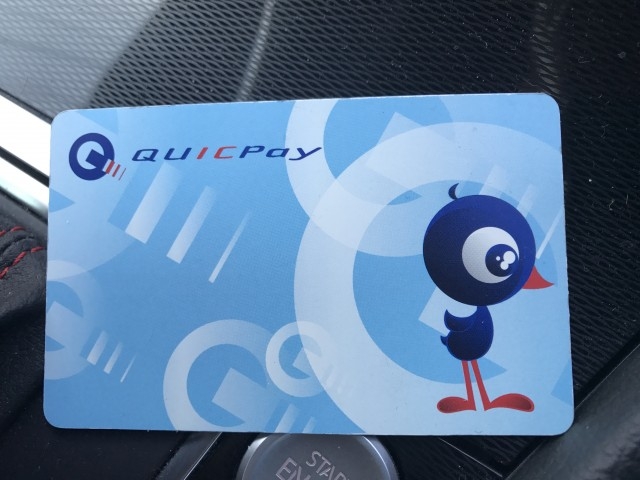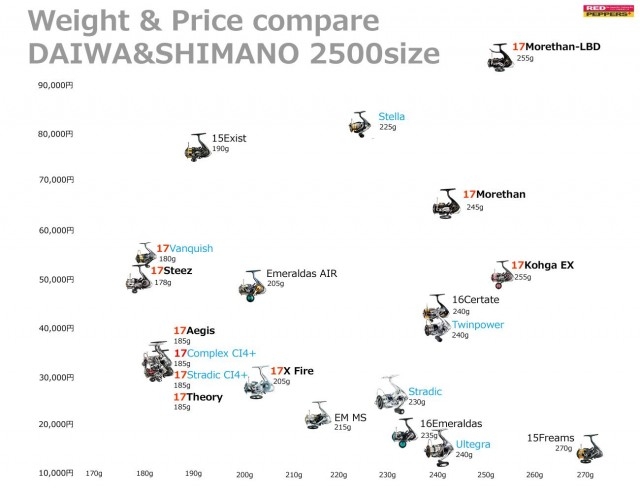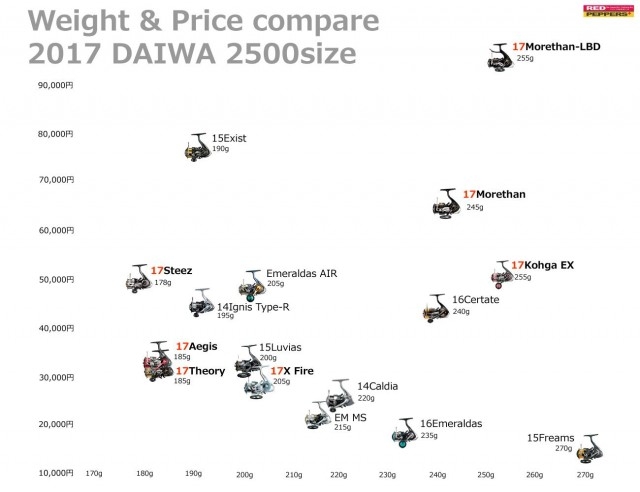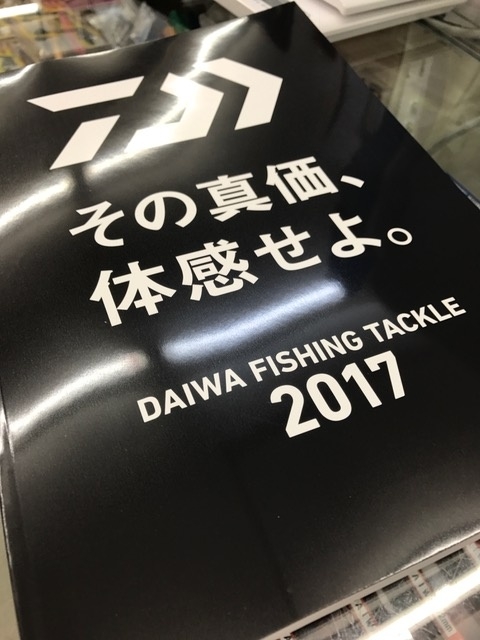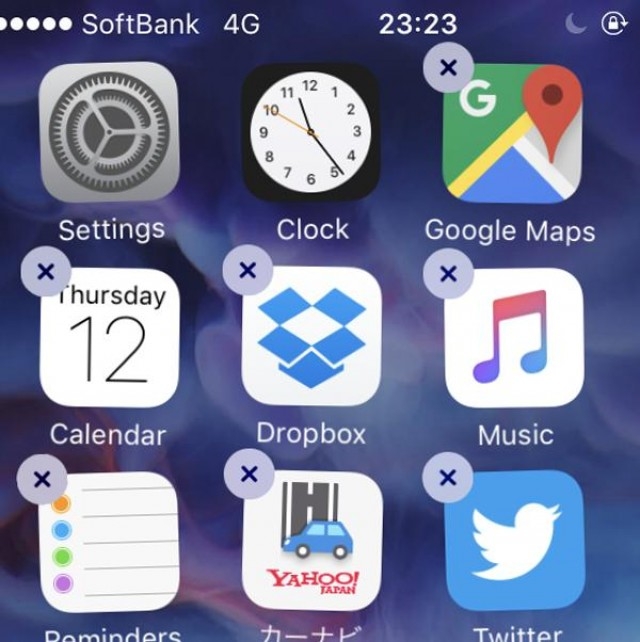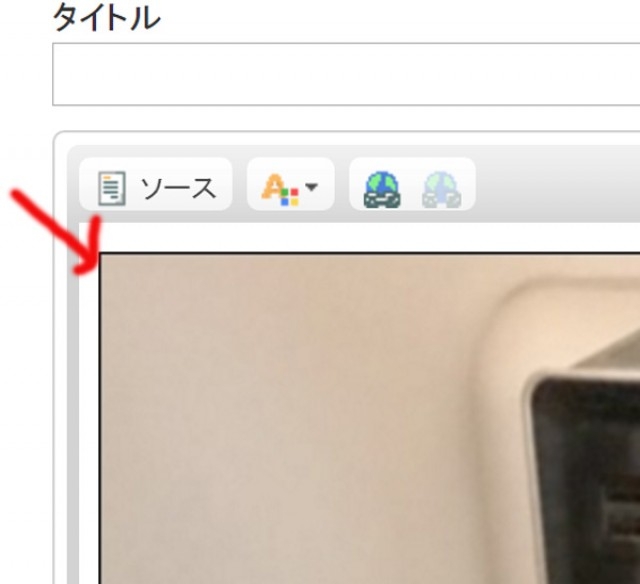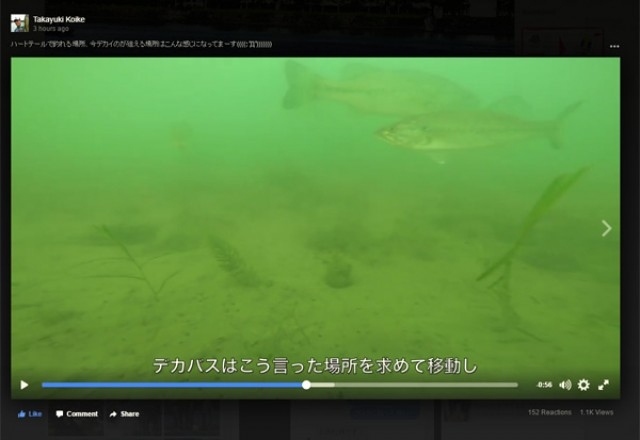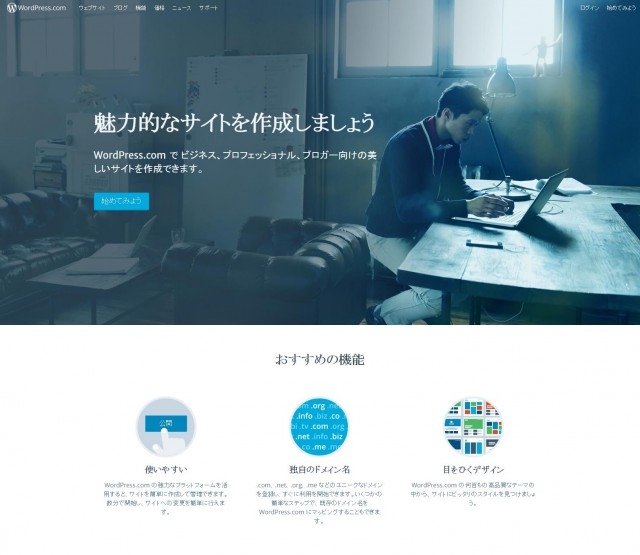パソコン操作の効率化!キーボートショートカットを使う手癖をつけよう
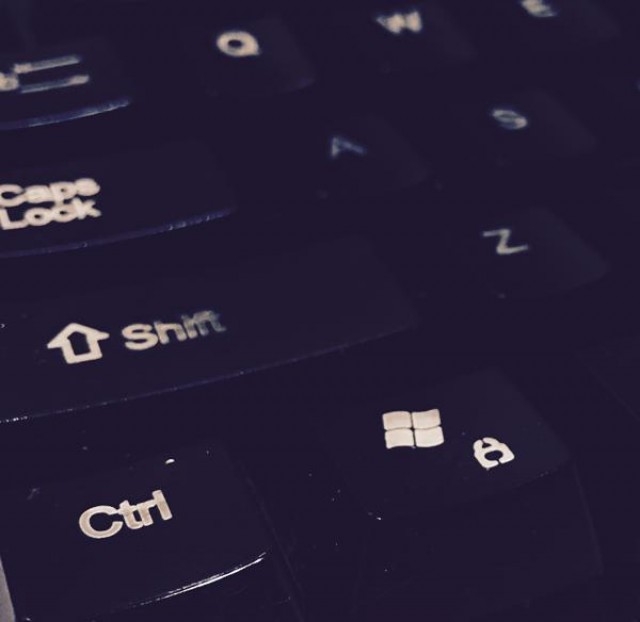
ブログのネタフリがあったので今日はこのネタを書いてみます。日々のパソコン(Windows&マック)操作で、よく使われるキーボートショートカットのお話です。一番最初は覚えるのが大変かもしれないけど、手癖レベルになれば、毎日のパソコン操作が全体で10%くらい効率化されるでしょう。ぜひ覚えてください。
そもそもキーボートショートカットってなに?
ここでのショートカットは短髪ではなく近道を意味する方です。パソコンのソフトってだいたいは何か作業するとき「マウスで画面上のメニューを開いて~」っていうのが基本ですが、その手の作業をキーボートで行うやつです。
殆どのソフトでメニューをプルダウンした時(下図)、何かを右クリックした時に横にCtrl+Zとか書かれてます。あれがキーボードショートカットです。
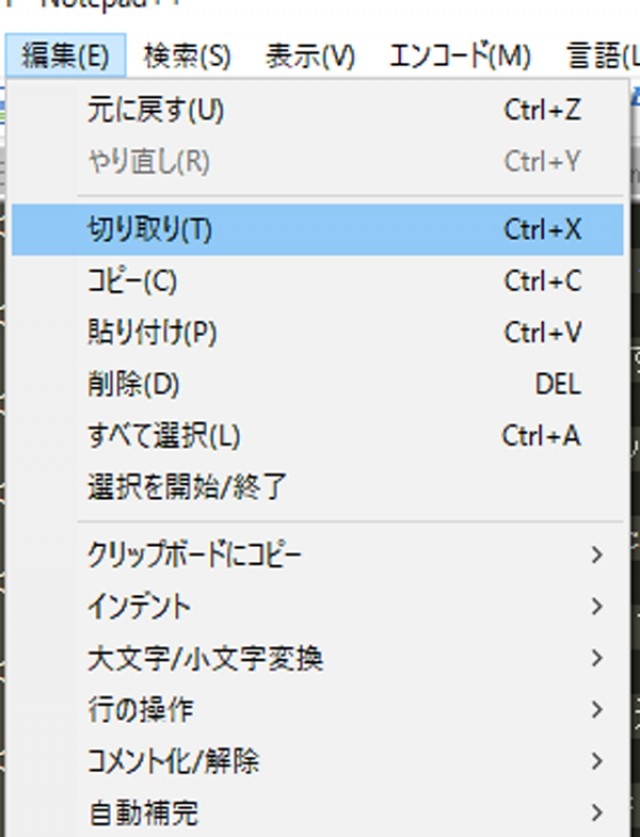
原則としてWindowsってマウスを使わなくてもキーボードだけで一通りの操作はできるように作られています(あくまでも原則的に)
ちなみにWindowsよりも先にショートカット文化が定着したのはマックのほうです。アップル社は昔からこの手のルールづくりには厳格でした。どんなソフトを使ってもマックなら基本的なキーボートショートカットは同じでした。一方、Windows3.1時代のWindowsアプリは使うソフトによって不揃いでめちゃくちゃ。今ではWindowsでもかなりマトモになりました(マックに合わせてきてる)。オレは長いことマックユーザーだったのでその頃の手癖が未だに身についていて、それはWindowsになってても活かされています。んなゴタクは良いとして本題です(*´ω`*)
絶対に覚えるべき王道のショートカット ctrl+A・C・V・Z・W・S・O・N・P
※Ctrlはキーボードの下の端にあるやつです。コントロールって読みます。マックの場合はアップルキーが相当します。
(1)Ctrl+A 殆どのソフトで共通な全選択
コントロールAは「全て選択」です。全て=ALLのエー。これはWindowsのフォルダでもエクセルでもワードでもメモ帳でも何でもかんでも共通です。複数のものを選べる上にあるとき、わざわざマウスでドラッグしないでCtrl+Aで一撃!フォルダ内のファイルを全部選ぶときとかリスト表示されてるのを一撃で選ぶ時に多用します。
(2)Ctrl+CとCtrl+V 殆どのソフトで共通なコピペ
いわゆるコピペ。これは有名だと思います。何かを選択しCtrl+Cでコピー・Ctrl+Vでペースト。CはCopyのシー、PasteなのにVなのはコントロールキーの近い位置にあるから。つまりそれほど多用されるということですね。アップル社がペーストをVに割り当てたのはGJだと思います。マイクロソフトだったらPとかに割り当てかねないw
エクセルはもちろんワードでもテキストエディタでもフォルダのファイル操作でも、とにかく何でもかんでも使えるのがコピペ。ショートカット界の王様。
Ctrl+Xはコピーではなくカットになります。これはそれほど使わないかな?XCVだけは手癖レベルで身につけるべきです。
(3)Ctrl+Z 殆どのソフトで共通なアンドゥ(やり直し)
アンドゥ(やり直し)はコンピューター界の奇跡といっていいくらい画期的な動作です。マック以前は存在しなかったですからね。失敗したらボタンだけで「一個前に戻れる」まさにコンピューターっぽい操作です。で、そのアンドゥも世の中に出回っているソフトの殆どで可能です。なにか間違ったら即Ctrl+Z。これはショートカットで一番使います。オレのキーボードも「Z」の印刷が早くから薄れてきます。一般的な文字入力でめったに使わないZがここまで薄れるのはそれだけ多用するってことですね。
なお、基本的にUNDOは一回のみですが、ソフトによってはずーーーっと前まで遡れるのもあります。
余談:UNDOの反対のREDOってのもあります。取り消しの取り消しみたいな。これもCtrl+Shift+ZとかCntrl+Rとか一部ショートカットがあったりするけど、統一化されずでした。
(4)Ctrl+W けっこう多くのソフトで使える「ウインドウを閉じる」
WindowのW。これにより開いているウインドウが閉じられます。編集が絡むソフトだとCtrl+W押したあとにファイル保存について尋ねられるので、一発でスパっと画面を閉じるソフトって最近ではブラウザくらいかな?そういう意味では最近は使用頻度少なめかも。
余談:以前はCtrl+Q(クィット:ソフトの終了)ってのも多用されたけど、今はどうだろう?
(5)Ctrl+S 殆どのソフトで共通な保存
Save(セーブ)のエス。開いてるファイルの保存。これもかなり多用します。文章書いてる時などはもう手癖&無意識にCtrl+Sで保存しています。そう、頻繁にハングした頃のマックの癖が未だに抜けないのです。メール文章の下書き保存やWEB関係のファイル編集、エクセルとかでも多用しています。
余談:Ctrl+Shift+sで「名前をつけて保存」っていう統一ルールが昔はあったけど、今でも継承してるのはちょっと少ないかなー。
(6)Ctrl+O Ctrl+N 殆どのソフトで共通なファイルを開く・新しいのを開く
Open(オープン)のオー、New(ニュー)のN。これらも殆どのソフトで共通です。ファイルを開くときはCtrl+O、新しいファイル・新しい画面を作る時にCtrl+N。MSオフィスソフト全般、アドビ製品、テキストエディタ類でめっちゃ多用します。
(7)Ctrl+F 殆どのソフトで共通な検索
普通の人はあんまり使わないかもだけどプログラム書く時にCtrl+F(Find:ファインド)は多用します。一般の人ならブラウザで使える技だと思います。なお、一般的にCtrl+Hが置換だったりします。Ctrl+Fで探してCtrl+Hで置換、ってのをよく使います。
(8)Ctrl+P 殆どのソフトで共通な印刷
紙に印刷することが多い仕事の人は絶対に知っておくべき。Ctrl+P(Print)プリントのP。
以上が絶対に覚えて、っていうよりもう意識せずに身体が反応するレベルでオレが常用してるCtrlキー絡みのショートカットでした。これだけで作業効率は8%はアップします(たぶん)。
その他常用するキーボードショートカット
Esc(エスケープ) キャンセル的な操作
キーボードの左上にあるEscキーは有能です。キャンセルボタンを押すことやダイアログの右上のXアイコンをクリックしたのと同じ効果があります。ソフトによっては重い処理を中断させたいときにESCが効くこともあります(作りに依存)。
Alt+Tab 開いてるウィンドウの切り替え
Alt(オルト)キーとTab(タブ)キーを押す。厳密には先にALTを押してTabキーを何度か押す感じ。これで開いてるウインドウの切り替えが可能です。
PrtSC スクショ
スマホ文化でいうスクショ。PC界では長いことハードコピーと呼ばれてきました。PrtSC(プリントスクリーン)キーを押すと、そのときのWindows画面全体がクリップボードにコピーされます。マックの場合、画像ファイルとして保存されて有能ですが、Windowsはクリップボードにコピーされるのみ。画像編集ソフトに貼り付ける必要があり、一般の人にはあんまり縁がないかもしれません・・・。Alt+PrtSCでアクティブになっているウィンドウのみコピーされます。
なお、facebookの投稿画面にはこのクリップボードに入れた画像をそのまま貼り付けられるっていう超画期的でいて、殆ど知られてないだろう裏技機能があります。もしパソコンの操作で困ったことがあったら、その画面を開いてAlt+PrtSCを押して、ファイスブックに投稿もしくはメッセンジャーでPCに詳しい人に助けを求めるっていう使いみちがありますね!(オレにはきかないでくださいw)
F1 ヘルプ
これはめったに使わないけど殆どのソフトでF1キーを押すとヘルプ画面になります。
ALTもけっこう有能
冒頭で「原則としてWindowsってマウスを使わなくてもキーボードだけで一通りの操作はできるように作られています」って書いたやつの補足。ALTキーもマスターすれば、もうマウスに殆ど手を付けずにいろんな操作が可能です。Windowsの一般的なアプリ(Windows10くらいからだいぶ変わったけど)ってだいたい以下のように画面上部にファイル(F) 編集(E) 検索(S)
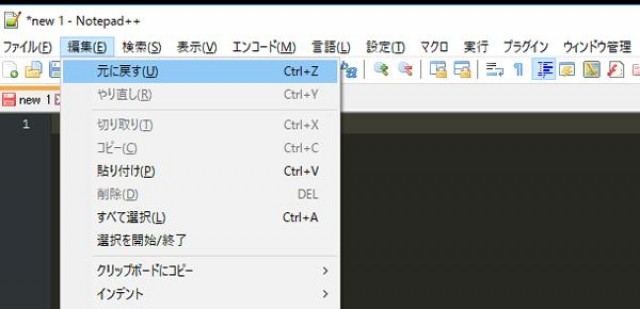
っていうメニューがついてます。このファイル(F)のFがこの項のキモです。ALTキーを押しながらその英字を押すとメニューがプルダウンされます。一旦メニューがプルダウンされたら、あとは矢印キーで選択できるし、更に「元に戻す(U)」←みたいに、その状態でUキーを押せば「元に戻す」が実行されます。
プログラマとかは集中してコード書いてる時、殆どマウスは触りません(たぶん)。ほぼほぼキーボードだけで操作します(きっと)。
その他・小技的なショートカット
フォルダ内で目的のファイルを簡単に探す
下図の感じでファイルやフォルダがたくさんあるとき、検索窓から探すのもいいけど、案外じれったい。そんな時は目的のファイル名の頭の文字のキーを押します。
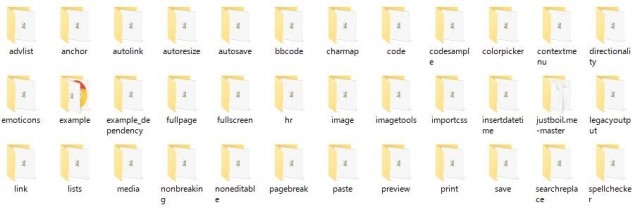
上図の場合「P」キーを押せばPagebreakのフォルダが選択状態になって、もう一回Pを押すと次のPasteフォルダが選ばれる状態になります。日本語だとたぶんダメ。
フォルダ内で連続してファイルを選択
以下のようにフォルダ・ファイルがたくさんあって、A~Cまで選びたい時は、
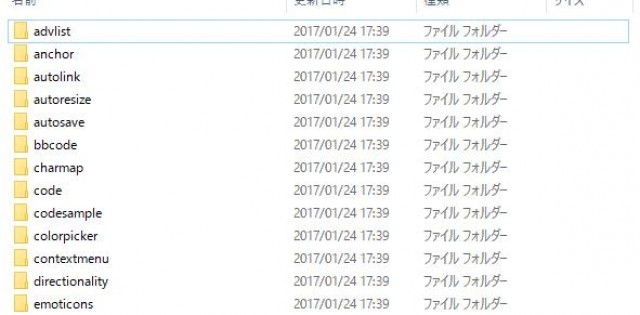
最初にAdvlistをクリックしSfhitを押してからCodeをクリック。もしくはSfhitを押しながら↓キーで連続したファイル・フォルダを選べます。最近のWindowsはドラッグがやり辛いのでこっちがオススメ。
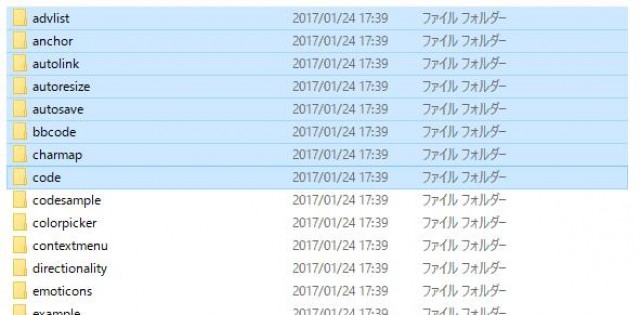
フォルダ内のファイルを飛び飛びで選択
Ctrlキーを押しながらクリックしていくと飛び飛びで複数選択可能です。
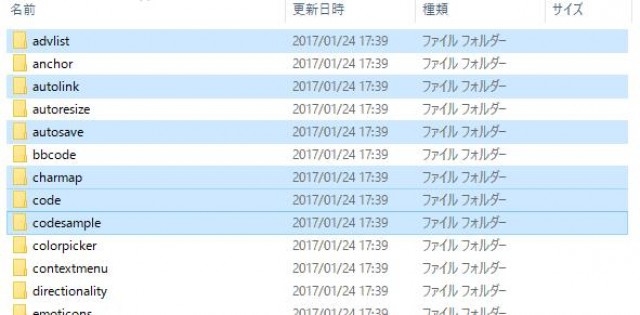
長い国名リストでJapanに2ステップで辿り着く
国を選ぶプルダウンメニューに遭遇することがあります。ABC順なのでJapanはだいぶ下の方でツライ。スクロールバーをクリックして気長に待つのは人生の無駄です。メニューを一回クリックしてアクティブになった状態で、キーボードのjを押せば一発で!
Jamaicaに飛びますw なので下矢印キーを一回押せばJapanに辿り着けます。
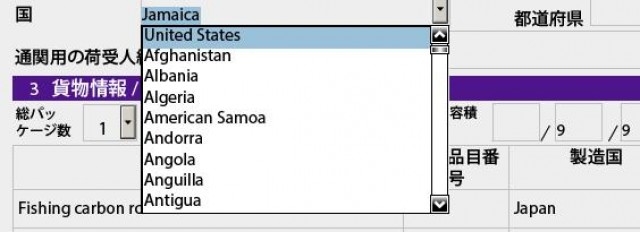
国名だけでなく、この手の長いリストがでるソフトなら9割方使える技です。日本語もひらがな1個くらいからOKかな?(自信なし)。基本英数字が対象です。
なお、この手の「国プルダウン」はブラウザ(IE・Chrome・Edge)で見る機会が多いと思いますが、残念ながらブラウザでは使えないと思います。あくまでも「パソコンソフト」上で使える技です。たとえばイラストレーターなどのグラフィック・ソフトのフォント名リストなんかでも使えます。
マイクロソフトエクセルの作業が2倍はかどるショートカット技
エクセルはショートカットを使う・使わないでかなり作業効率に差がつきます。特に大きい表だと頻繁にマウスドラッグしてませんか?あれはかなり人生の貴重な時間を無駄にしています。
とりあえず最初に挙げたCtrl系のショートカットは一通りマスターしてください。それだけでだいぶ作業が捗ります。
ここではエクセル特有のセル周りでオレが常用するショートカットを紹介します。
Ctrl+矢印 連続したデータの最後まで飛ぶ
以下のようなシートがあるとき、A1を選択した状態でCtrl+↓でA10まで飛びます。次にCtrl+→でD10、Ctrl+↑でD1、Ctrl+←でA1。っていう動きになります。
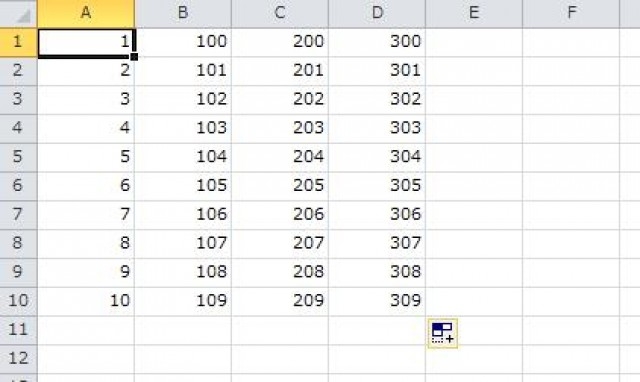
言葉にするとアレですがw 実際にやってもらうとすぐ理解できるでしょう。サンプルなのでデータが少ないけど、これが何千行、何百列とかになるとショートカットが威力を発揮します。
「連続したデータの最後」なので下図のようにA5が空欄の場合はA4で止まります。なので「A列は抜けがあってはならない」って言う時にA1を選択してCtrl+↓を押していけば、抜けの有無を簡単にチェックできます。
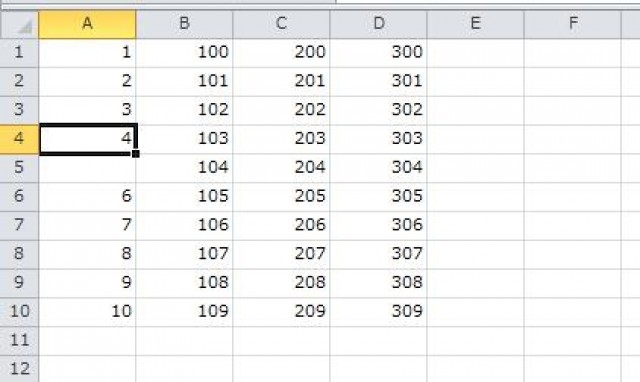
Ctrl+SHIFT+矢印 連続したデータの最後まで選択
上記の応用でシフトキーを併用すると「範囲選択」になります。A1を選択してCtrl+Shiftを先に押しつつ↓を押すといかになります。
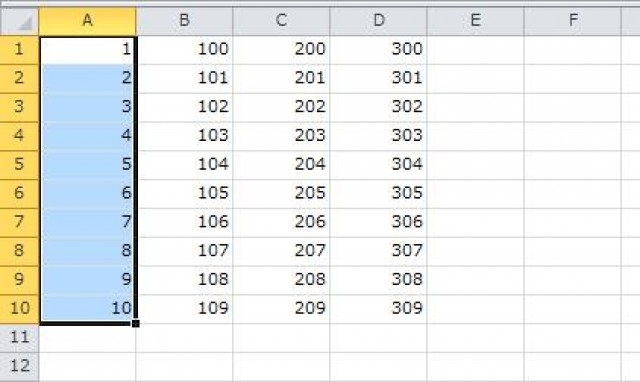
この時、内部的にはA10が選ばれてます(セル右下に黒いポッチがある)。そのままCtrl+Shiftを押しつつ→を押すと下図になります。
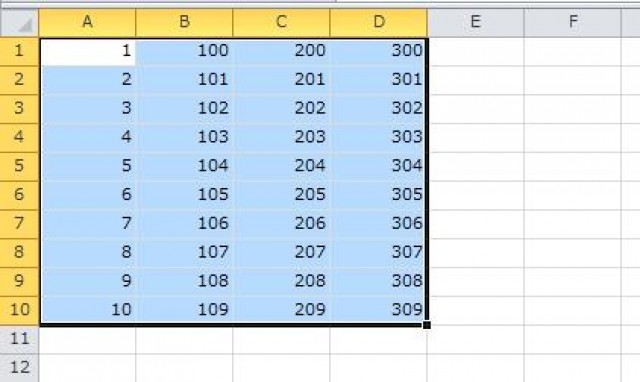
いつも広大なセルをマウスで選択して行き過ぎて「あーーーー」とかやっている人には目からウロコのショートカットだと思われます(*´ω`*)
あとエクセルで使うのはCtrl+Y。一つのセルに対して書式をあれこれ変えたあと、別のセルに同じ書式を設定したい場合、別のセルを選んでCtrl+Y。同じ書式になります。
というわけでパソコン・ソフトで絶対に知っておくべきキーボードショートカットの話題でした。なお、最近はブラウザ内で動くアプリも増えました。有名どころではGmailとか。ブラウザ内で動くアプリは基本ここで書いた技が使えないことが殆どなのでご了承くださいね(-ω☆)
思い出したので1個追記
Ctrl+R メールのソフトだとReply(リプライ:返信)のR、ブラウザだとRealod(リロード:再読込)のR。これもよく使いますね(*´ω`*)
カテゴリ:PC・スマホ・WEBネタ